라벨지 인쇄방법 : 한글, 워드, 엑셀

가정에서 조금 더 깔끔하게 살림살이를 정리하여 집을 꾸미고 싶거나 사업장에서 문서를 보기 좋게 분류할 때, 또는 한번에 대량의 물품을 정리하고 포장하는 작업을 해야 할 때 라벨지는 큰 도움이 됩니다. 별도의 라벨메이커 기기를 구입하지 않아도 프린터나 복합기가 있다면 규격을 설정하여 라벨지를 출력할 수 있습니다. 여러 프로그램을 통한 라벨지 인쇄방법을 하나씩 살펴보겠습니다.
이용 가능 프로그램
라벨지 프린트에 연동하여 이용할 수 있는 프로그램의 종류부터 짚어보겠습니다. 기본적으로는 라벨지 제조사에서 별도 제공하는 전용 프로그램을 다운로드 받아 이용할 수 있습니다. 이를테면 폼텍의 [폼텍 디자인 프로9] 프로그램이 대표적입니다. 하지만 전용 프로그램이 없어도 아웃룩(Outlook), 워드(Word), 엑셀(Excel), 한글 등의 문서 프로그램으로도 종류에 맞는 라벨지 인쇄가 가능합니다.
라벨지 인쇄방법
1) 한글 프로그램
소개해드린 프로그램 중 이용도가 높은 세 가지 프로그램을 중심으로 라벨지 인쇄방법을 소개해드리려고 합니다. 첫번째는 한글입니다. 폼텍, 애니라벨, 그린라벨, 네오라벨 등 시중에서 판매하는 라벨지의 종류를 선택하여 디자인을 설정하고 글자 등을 삽입할 수도 있고, 원하는 규격을 본인이 설정하여 신규 제작할 수도 있습니다.
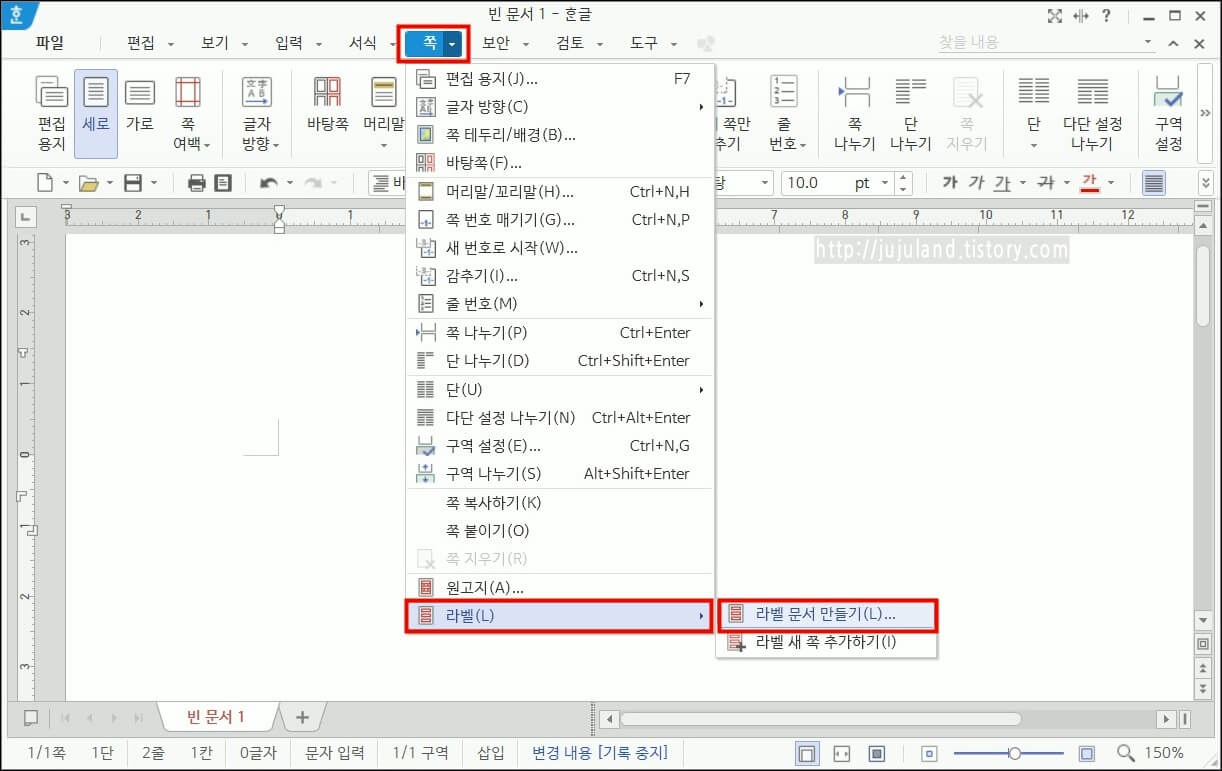

한글에서의 라벨지 인쇄방법은 상단의 메뉴 중 [쪽] 메뉴를 클릭하고 하위 메뉴중 [라벨] – [라벨 문서 만들기]를 순서대로 클릭하면 됩니다. 이후 새창에서 [라벨 문서 만들기]가 나타나면 [라벨 문서 꾸러미] 탭을 눌러 이용하려는 라벨의 제조사와 코드를 선택합니다. 우측 미리보기 화면으로 라벨의 형태를 확인할 수 있습니다.

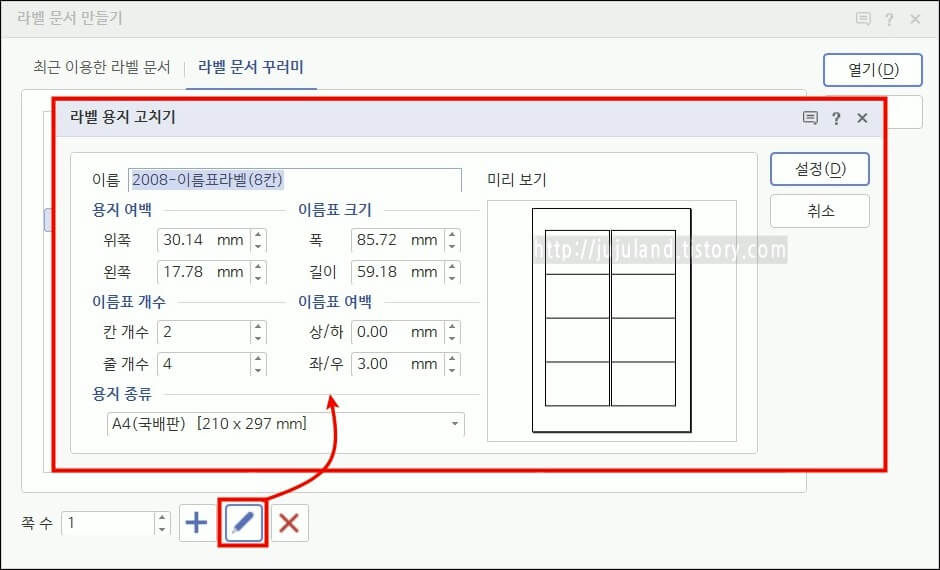
[기타 라벨 용지]를 선택하면 HP, Inmac, RAJA ES, UNISTAT 등의 라벨 규격을 선택할 수 있습니다.
만약 기타 라벨 용지 항목에도 원하는 라벨 규격이 없거나 판매용지에는 없는 별개의 라벨지를 직접 만들고 싶다면 [쪽 수] 옆의 연필모양 아이콘을 클릭합니다. [라벨 용지 고치기] 메뉴를 통해 용지 여백, 크기, 개수, 내부 여백, 용지 종류(A4, B4, A3, A6 등)을 자유롭게 설정할 수 있습니다.

용지 설정이 끝나면 이제 각 칸의 라벨을 입력할 차례입니다. 칸마다 원하는 내용의 글자나 그림 등을 삽입할 수 있으며 상단의 [표 디자인], [표 레이아웃] 메뉴를 통해 구역별로 컬러를 넣거나 테두리를 넣거나 모양을 정렬하는 등의 세부 작업이 가능합니다. 혹은 프로그램에서 제시하는 샘플 디자인을 활용해도 좋습니다.
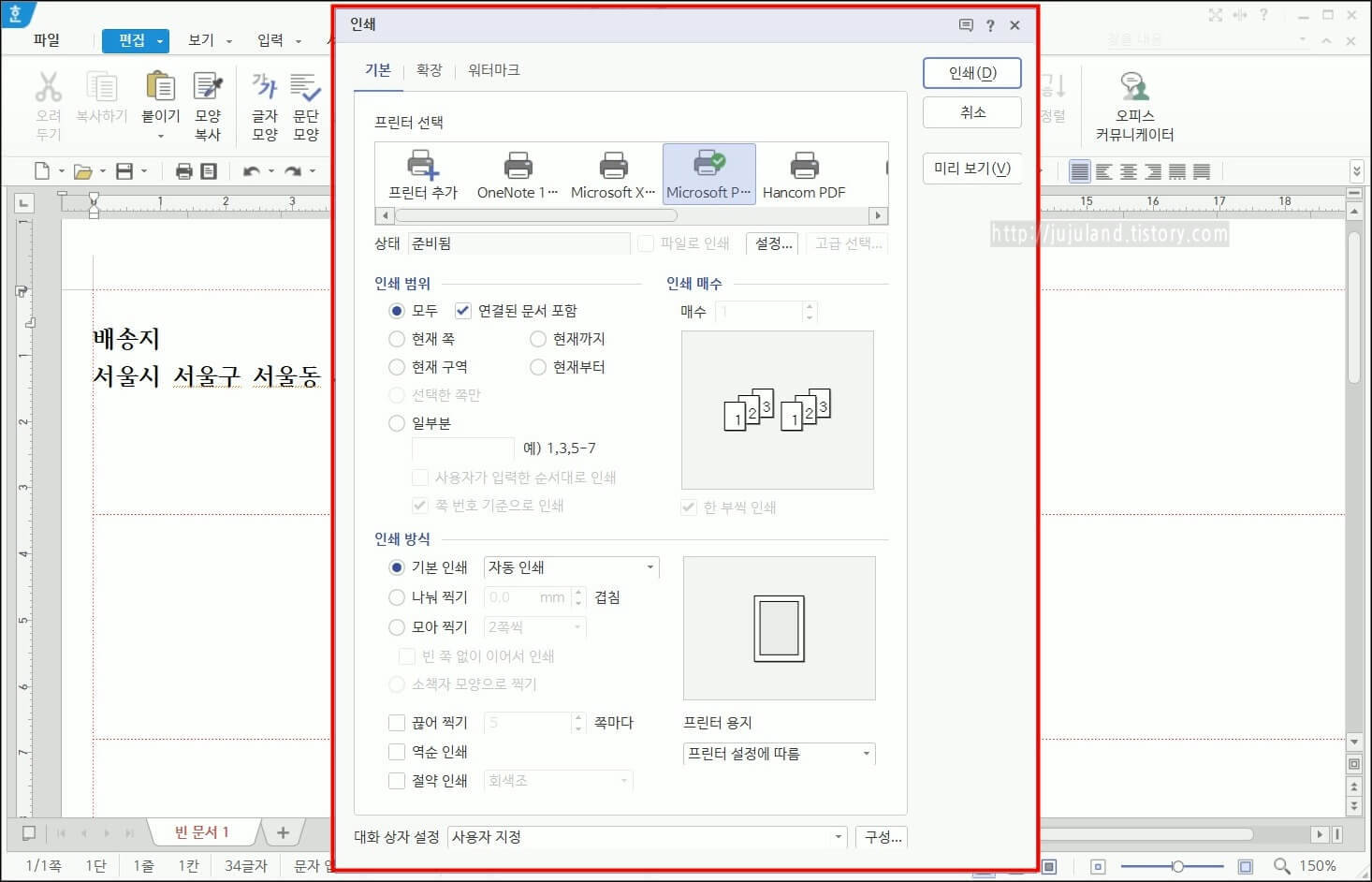
이제 미리보기로 내용을 확인하고 연결되어 있는 프린터를 통해 라벨지를 출력하기만 하면 됩니다. 라벨지 출력 전 일반 종이에 한번 일부를 인쇄해보고 내용을 확인해보시기 바랍니다. 종이에 문제 없이 인쇄되었다면 실제 라벨지를 급지하여 인쇄를 진행합니다. 처음 라벨지를 이용할 시에는 실패하는 확률이 높으므로 이면지 등에 연습해보면 실패 위험을 낮출 수 있겠습니다.
2) 워드 프로그램
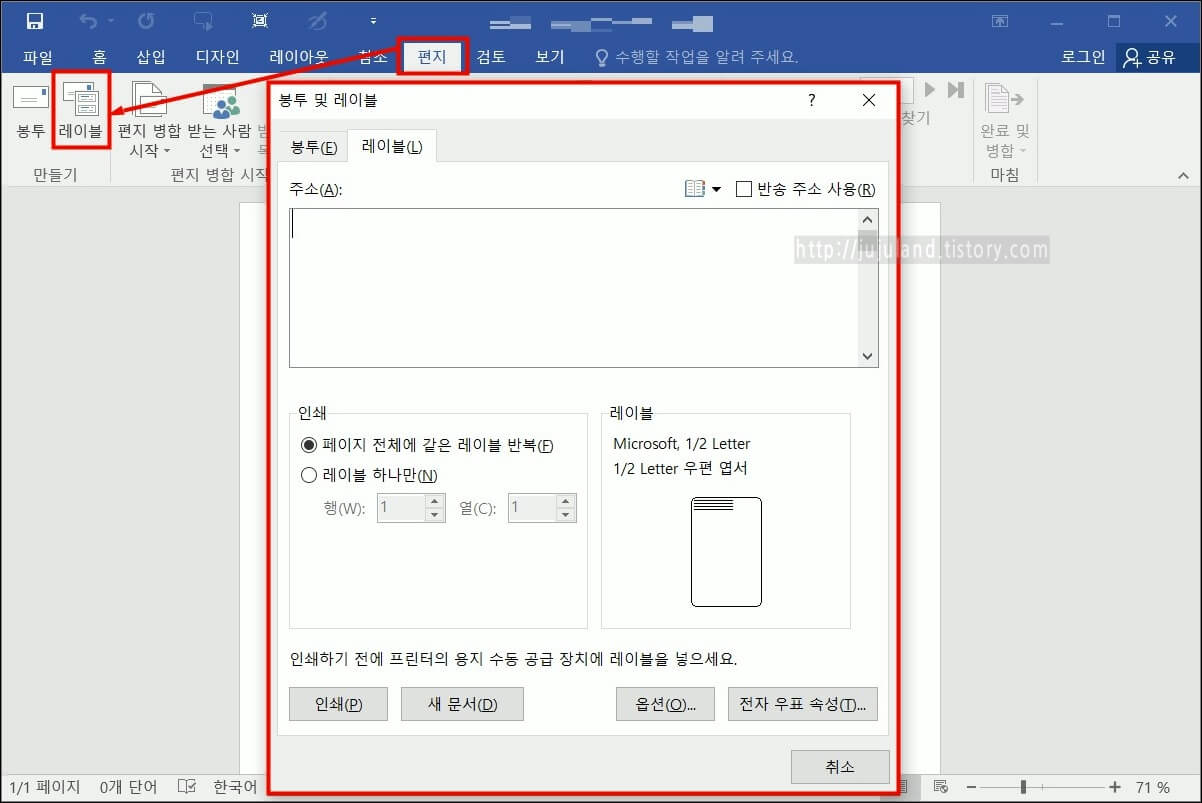
이번에는 Microsoft 워드 프로그램을 이용한 라벨지 인쇄방법입니다. 프로그램을 열고 상단의 [편지] – [만들기] – [레이블] 메뉴를 순서대로 클릭합니다. 그러면 위와 같이 [봉투 및 레이블]이라는 팝업창이 생성됩니다.

여기서 [옵션] 버튼을 눌러 추가 팝업창을 생성합니다. [레이블 옵션] 창에서는 용지 급지 프린터와 용지함을 설정할 수 있으며 이용할 라벨지의 종류도 선택할 수 있습니다. [레이블 제조 회사] 메뉴에서 수많은 용지 제조사를 확인할 수 있으며 이 중 하나를 선택하고 제품 번호까지 세부 설정합니다.

라벨지의 여백이나 개수, 간격, 크기, 페이지 크기 등을 설정하고 싶다면 [세부 정보]버튼을 누릅니다. 원하는 라벨지가 없다면 그 옆의 [세 레이블] 버튼을 눌러 내가 새로운 규격을 만들 수도 있습니다.

용지 설정 완료 후에는 내용을 입력합니다. 회사에서 자사 봉투에 라벨을 부착하는 등 같은 내용을 대량 인쇄하는 경우라면 여기에 내용을 적고 [인쇄] 버튼을 눌러 바로 인쇄를 시작할 수 있습니다. 내용이 PDF 파일로 전환되므로 확인 후 실제 인쇄를 진행하면 되겠습니다.
반면 레이블 각각에 다른 내용을 적고 싶거나 글씨 폰트, 사이즈, 디자인 설정 등을 하고 싶다면 [새 문서] 버튼을 클릭합니다.
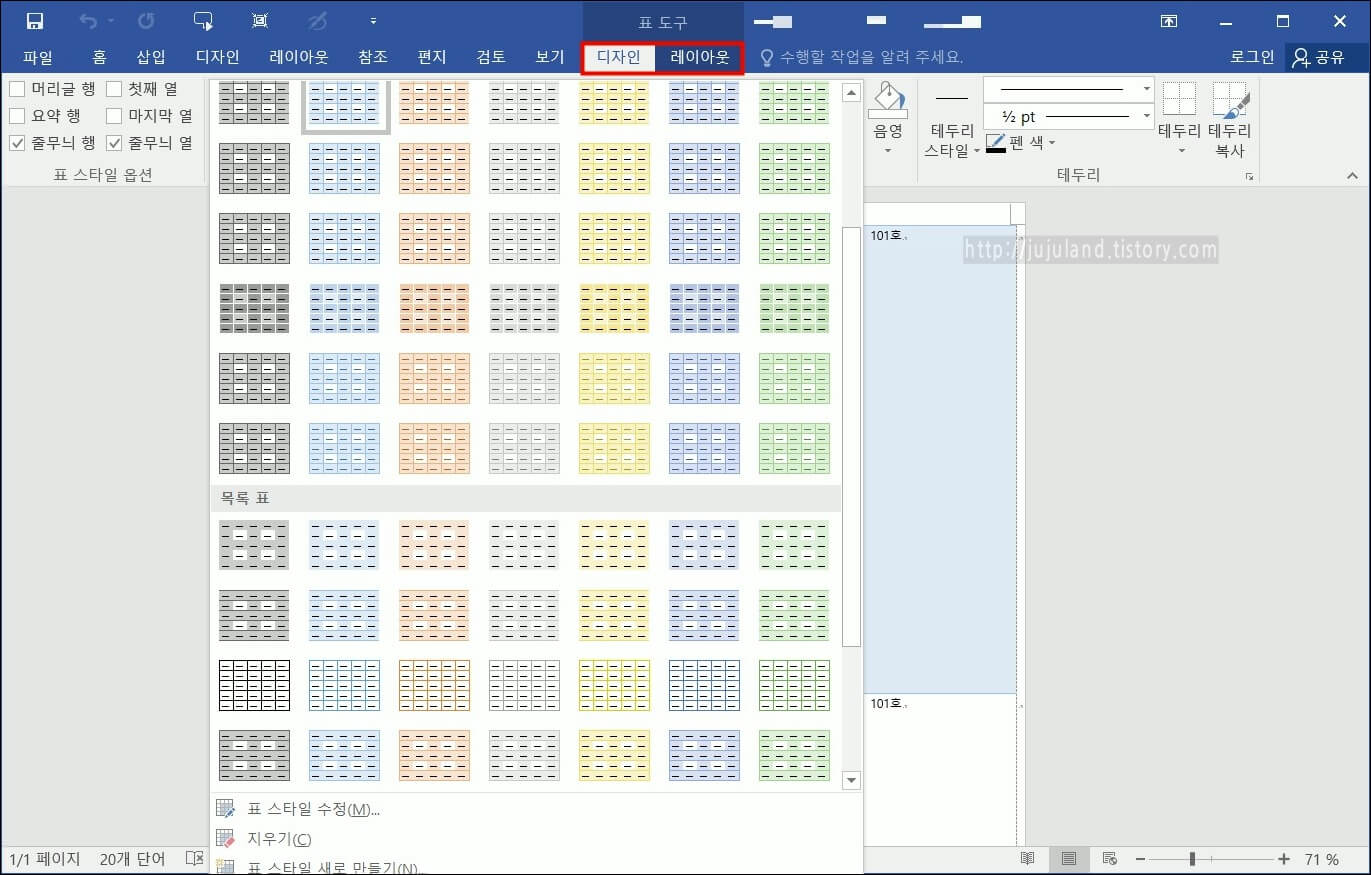
[새문서] 버튼을 누르면 설정한 라벨지가 새로운 워드 창에서 열립니다. 편집이 가능하므로 글자를 수정하거나 디자인 및 레이아웃을 변경하거나 이미지를 삽입하는 등을 자유롭게 진행할 수 있습니다. 편집 후 내용 확인을 거쳐 프린터로 출력하시기 바랍니다.
3) 엑셀 프로그램
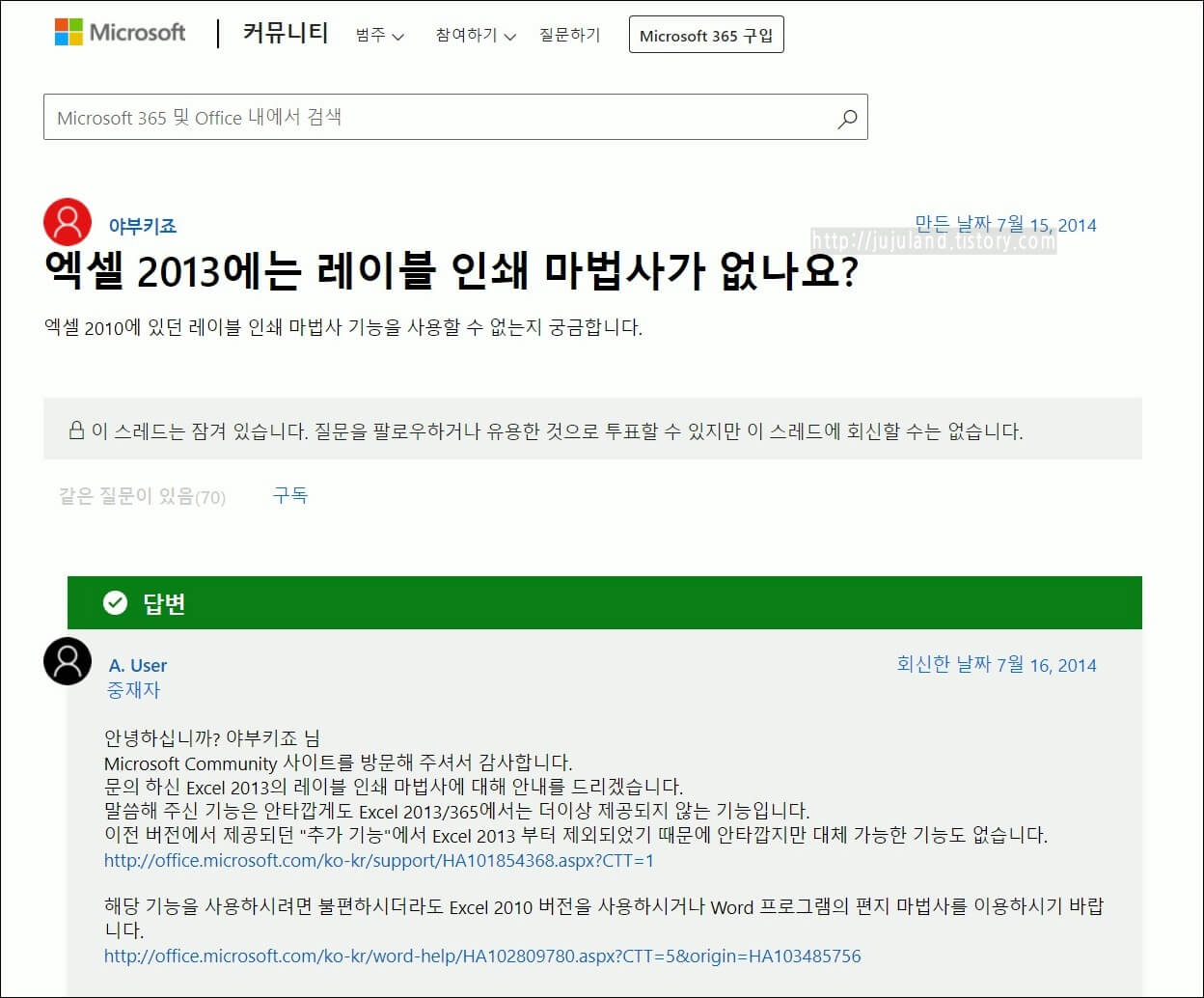
마지막으로, 엑셀 프로그램을 이용한 라벨지 인쇄방법입니다. 엑셀에서는 [추가 기능] 메뉴에서 [레이블 인쇄 마법사]를 추가 적용시켜 라벨지 인쇄가 가능하였으나, 이는 2010버전까지만 지원되었던 기능입니다. 엑셀 2013부터는 라벨지 인쇄 기능이 제외되었으며 대체 기능도 제공되지 않고 있다는 것이 공식 설명입니다.
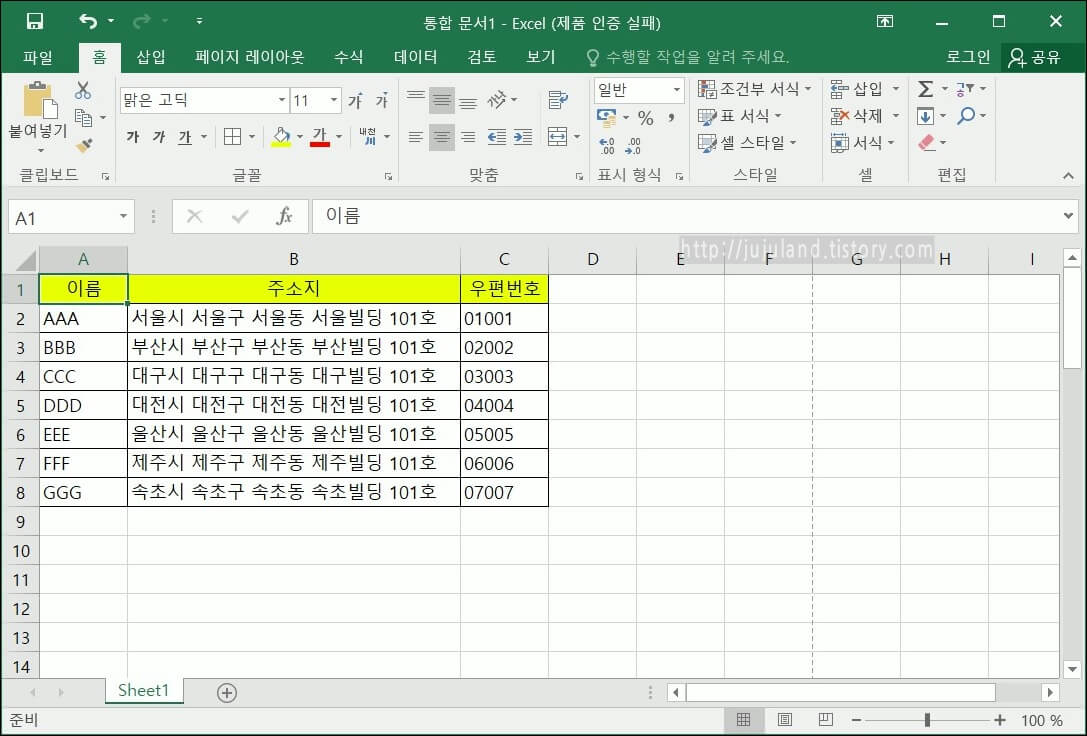
때문에 엑셀 프로그램 만으로는 라벨지 인쇄가 불가능합니다. 하지만 엑셀을 통해 자료를 표 형태로 정리해두고 워드 프로그램에서 이를 불러오기 하는 방식의 라벨지 인쇄방법은 가능합니다. 우선 내용을 엑셀 스프레드 첫번째 시트에 정리합니다.
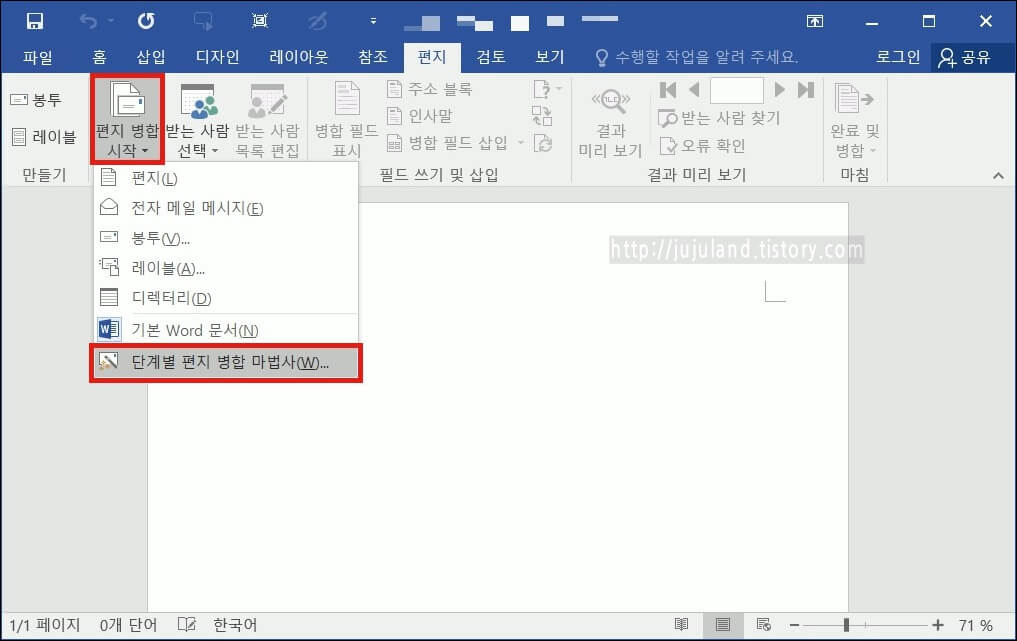
그리고 워드 프로그램을 열어 [편지] – [편지 병합 시작] – [단계별 편지 병합 마법사] 메뉴를 클릭해줍니다.
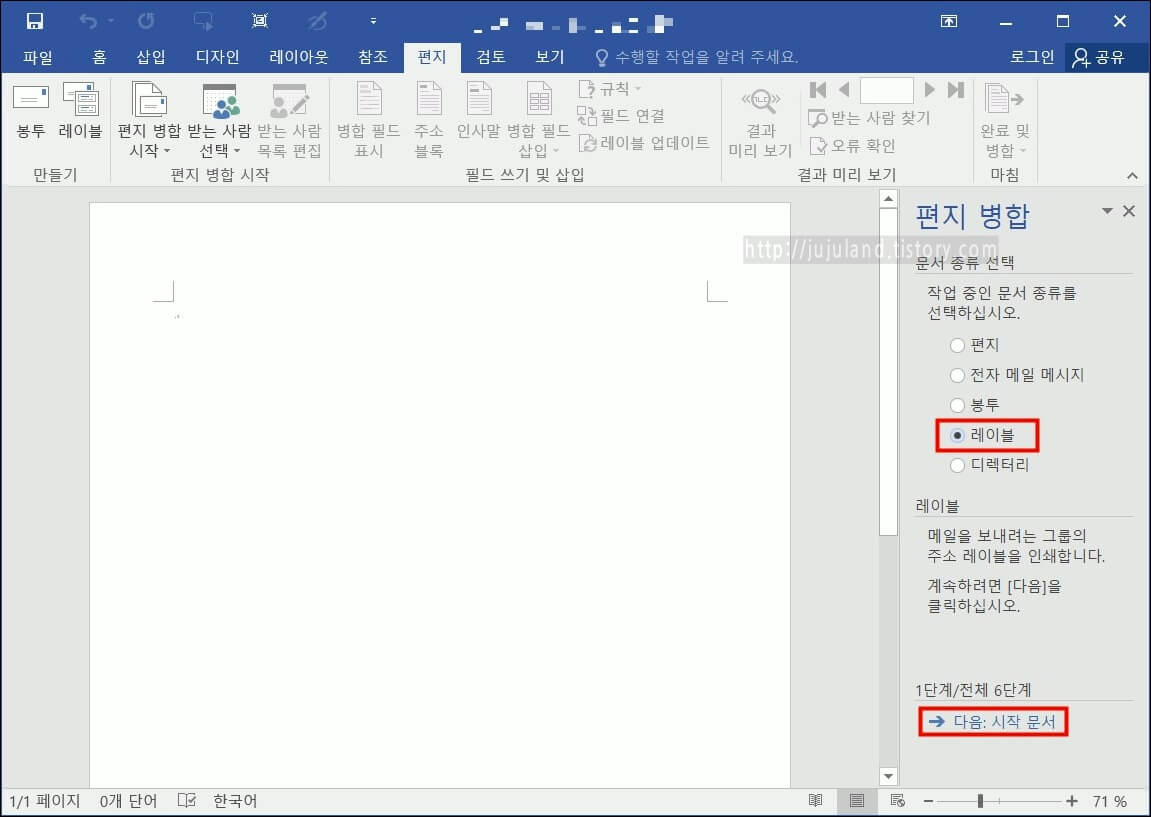
우측에 마법사가 6단계의 과정으로 나타납니다. 이중 [레이블]을 클릭하고 하단의 다음 버튼을 누릅니다.
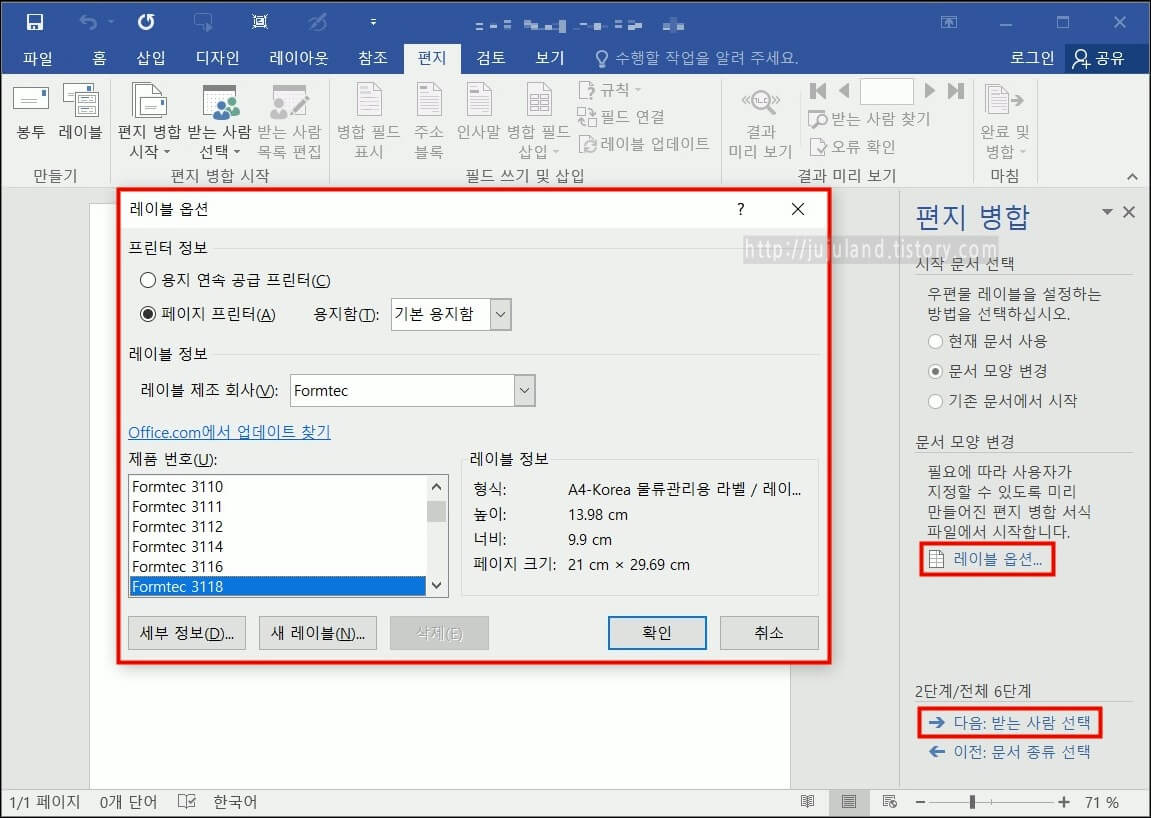
이제 다음 단계에서 [문서 모양 변경]을 선택하고 [레이블 옵션] 글자를 클릭하면 라벨지 종류를 선택할 수 있습니다. 원하는 제품 제조 회사/제품 번호를 고르고 다음 단계로 이동합니다.
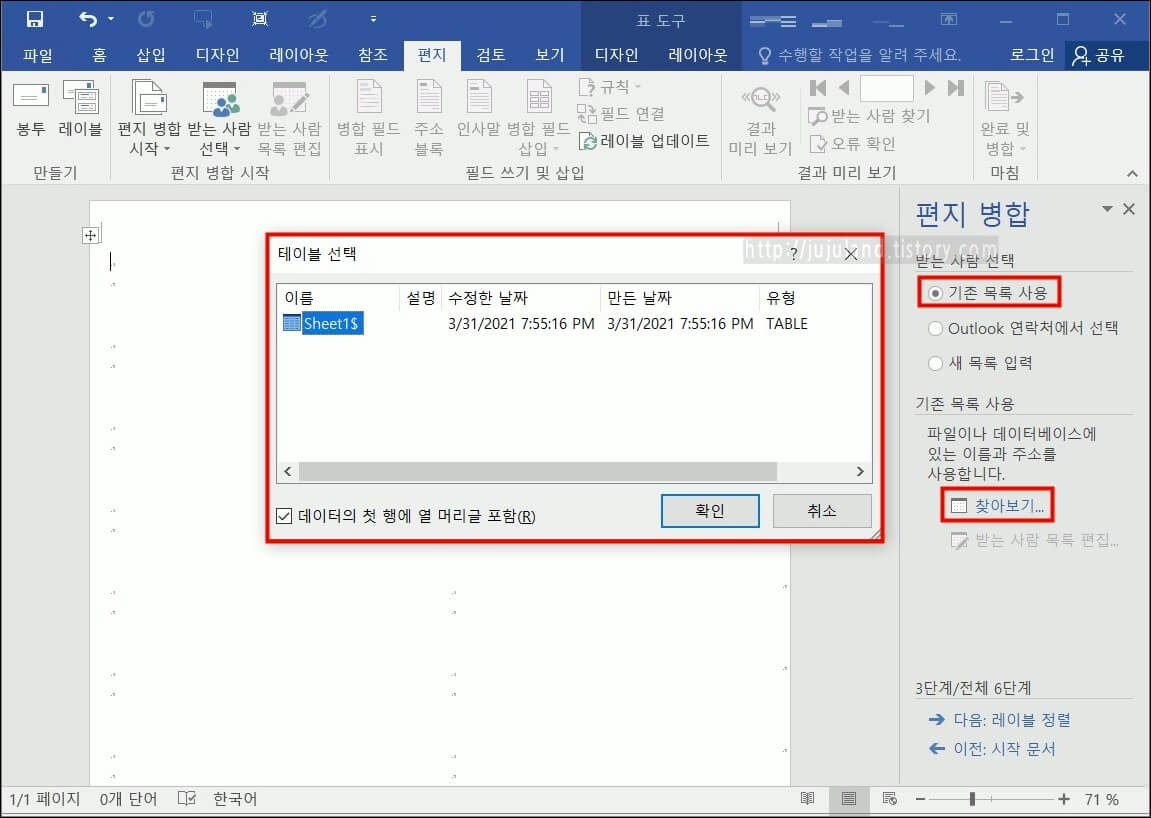
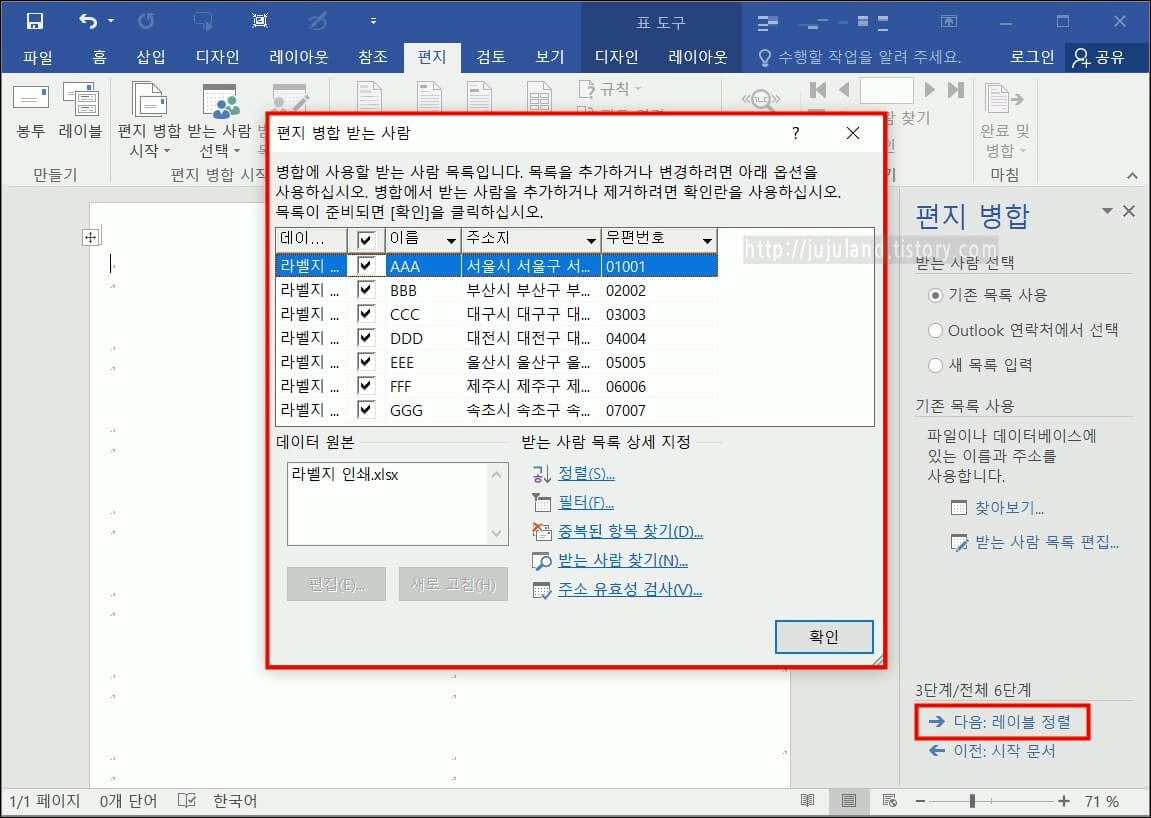
그리고 편지 병합에서 받는 사람을 [기존 목록 사용]으로 선택하고 [찾아보기] 버튼을 눌러 내가 작성해둔 엑셀 파일을 불러옵니다. 테이블을 선택하고 [확인] 버튼을 누르면 스프레드 시트 안에 입력했던 내용이 정리됩니다. 인쇄하고 싶은 내용을 체크 선택하고 [확인] 버튼을 누릅니다.

이제 내용을 구성할 차례입니다. [기타 항목]을 선택하면 시트 내에 있는 필드가 나타납니다. 인쇄하고 싶은 정보를 순서대로 클릭하여 레이블에 삽입합니다. 이후 [모든 레이블 업데이트]를 클릭하여 다른 레이블도 같은 형태로 만들어줍니다.

5단계는 레이블 미리보기입니다. 엑셀 파일과 워드 파일의 필요 필드들이 잘 병합되었는지를 확인하시면 됩니다. 형식에 수정이 필요하다면 이전 단계로 돌아가 수정하면 되고 문제 없다면 우측 하단의 [다음] 버튼을 누릅니다.
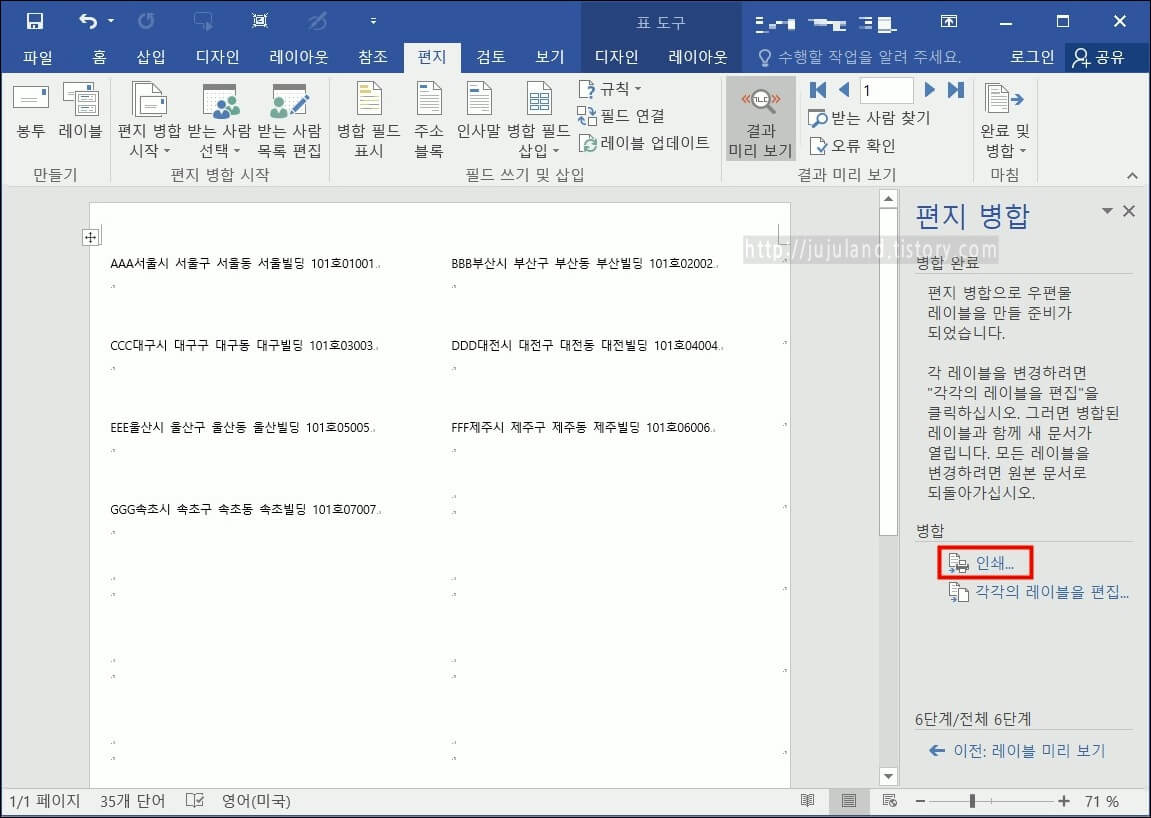
이제 엑셀 프로그램에서 저장한 자료를 워드 프로그램을 통해 라벨로 완성하였습니다. 엑셀만 이용한 라벨지 인쇄방법은 더 이상 없지만 위와 같은 식으로 워드에 연결하면 기능을 이용할 수 있습니다. 완성한 라벨은 즉시 인쇄가 가능하며 다시 일부 수정할 수도 있겠습니다.
프린터 인쇄 시에는 인쇄 옵션에 [라벨용지] 또는 [두꺼운 용지], [코팅용지], [포토광택지] 등의 용지 종류를 선택할 수 있다면 이를 선택하시기 바랍니다. 일반 재질의 종이에 비해 라벨지는 미끌거리고 두께가 두껍기 때문에 용지 설정만 바꿔줘도 품질과 선명도가 우수해집니다.
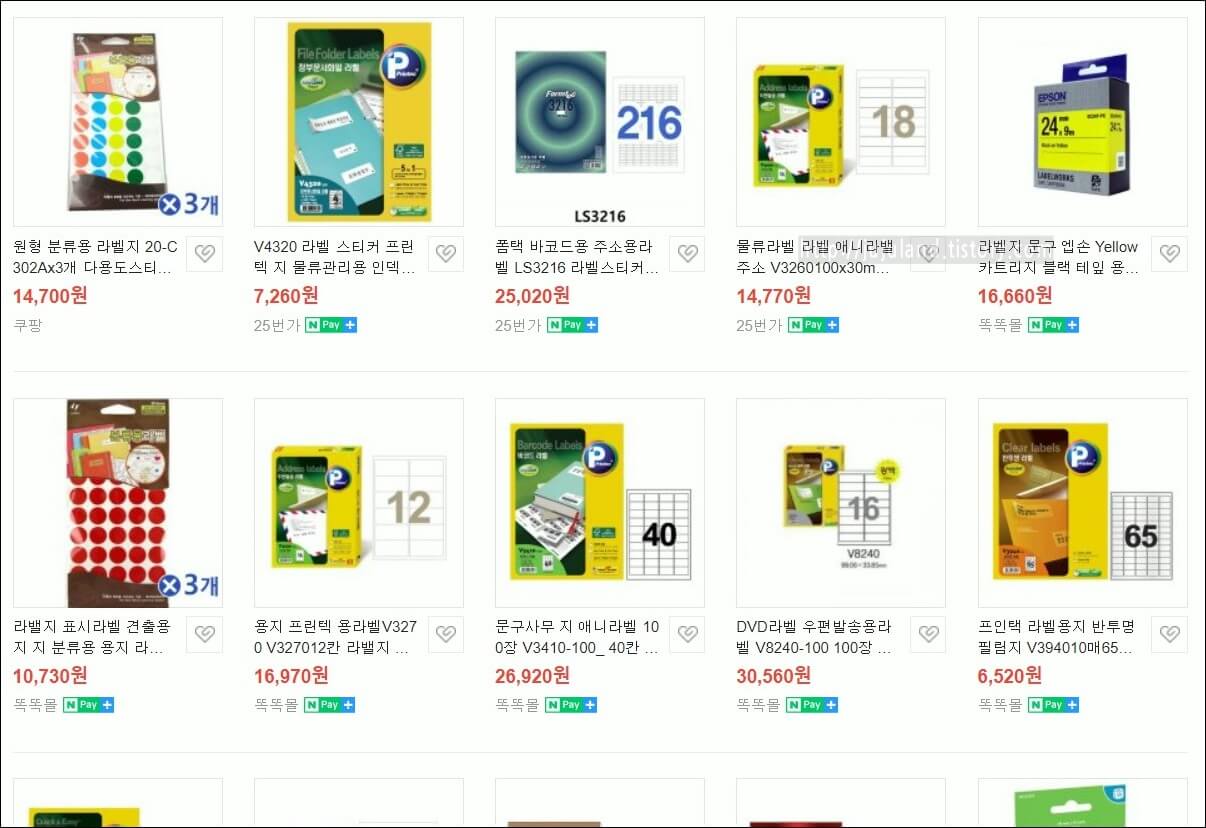
이상으로 여러가지 컴퓨터 프로그램을 활용한 라벨지 인쇄방법을 각 단계별 캡쳐 화면과 함께 설명해 드렸습니다. 직접 따라해보시면 어렵지 않으므로 주로 사용하는 소프트웨어로 기능을 직접 이용하여 수기로 하기 번거로운 대량 작업도 수월하게 해결하시기 바랍니다.
'LIFE' 카테고리의 다른 글
| 수능특강 PDF 다운로드, 무상교재 신청 (0) | 2021.04.05 |
|---|---|
| 지하철 자전거 탑승규정, 승차 방법 (1) | 2021.04.03 |
| GFR 정상수치 및 계산법 (신장 기능) (0) | 2021.03.28 |
| 임진각 평화누리공원 캠핑장 예약, 가격 (0) | 2021.03.25 |
| 캠핑장 허가조건, 등록 절차 (0) | 2021.03.20 |









