네이버 폼 설문조사 만들기, 응답결과 보기
온라인 설문조사는 다수의 의견을 무기명으로, 링크만 있으면 누구에게나 배포할 수 있어 간편합니다. 네이버 폼을 이용하면 별도의 디자인, 기술, 시스템 없이 누구나 무료로 설문조사를 만들고 결과를 분석하고 정리할 수도 있어 많이 애용되고 있는데, 아직 사용해보지 않은 분들을 위해 전반적인 네이버 폼 설문조사 만들기 및 결과 보기 과정까지 훑어보겠습니다.
네이버 폼 설문조사 만들기
1) 템플릿 선택
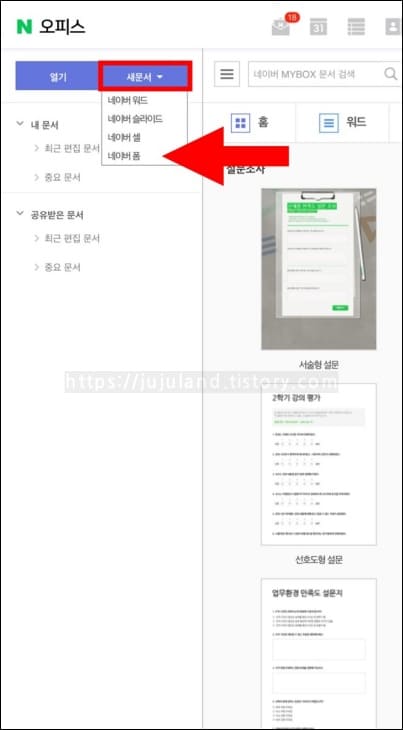
네이버 폼은 [네이버 오피스]에서 제공하는 서비스 중 하나입니다. 로그인 후, 상단의 [폼]을 선택하거나 좌측의 [새문서]를 눌러 폼 메뉴를 선택합니다. 그러면 설문조사, 교육/학업, 생활 등의 카테고리를 확인할 수 있습니다. 질의응답이 필요하다면 ‘설문조사’를 선택하면 되고 학부모 상담이나 참가신청 등의 양식을 이용하려면 ‘교육/학업’을, 주소록이나 가계부 등의 양식을 이용하려면 ‘생활’을 선택하면 되겠습니다.
2) 문항 입력
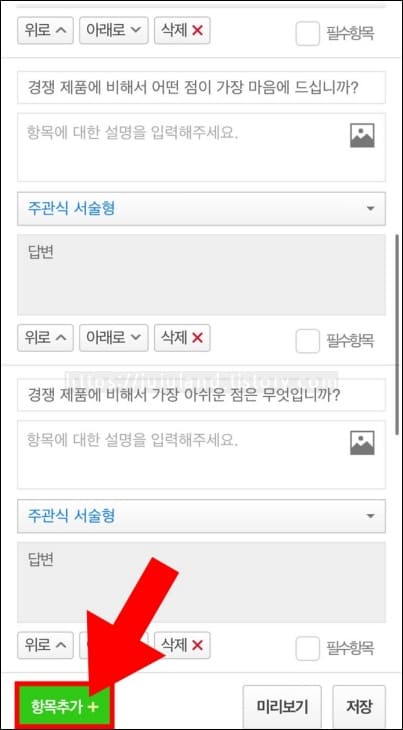
설문조사 중 원하는 템플릿을 선택했다면, 다음은 질문을 기입할 차례입니다. 선택한 템플릿의 종류에 따라 기입 가능한 질문의 종류는 서술형, 단답형, 객관식 등 다양합니다. 응답자가 선택할 수 있는 질문 또한 단일형 또는 복수형 등 다양하게 골라 설정할 수 있습니다.
이후 기본 작성되어 있는 내용을 참고하여 실제 질문의 내용을 적습니다. 설명이 필요하다면 항목별 설명을 글로 적거나, 사진을 첨부하여 제공할 수도 있습니다. 문항 수의 제한은 없으므로 필요하다면 하단의 [항목추가] 버튼을 눌러 질문의 숫자를 늘립니다. 만약 반드시 응답해야 하는 질문이 있다면 [필수항목]에 체크하여 생략하지 못하도록 지정합니다.
3) 응답 설정
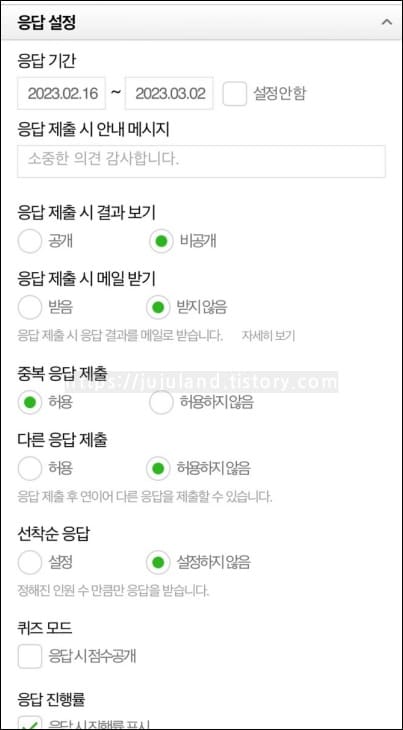
응답자 수가 제한되어 있거나, 조사 기간이 한정된 내용의 조사라면 하단의 [응답 설정] 옵션을 조정하여 별도 설정하도록 합니다. 마지막 페이지에서 보여질 안내 메시지를 적을 수도 있고, 퀴즈 형태라면 본인의 점수를 확인할 수 있도록 공개할 수도 있습니다. 설문조사 양이 많은 편이라면 응답 진행률을 표시하여 진도율을 참여자가 직접 파악할 수 있도록 하는 것도 좋겠습니다.
4) 설문 저장 및 공유
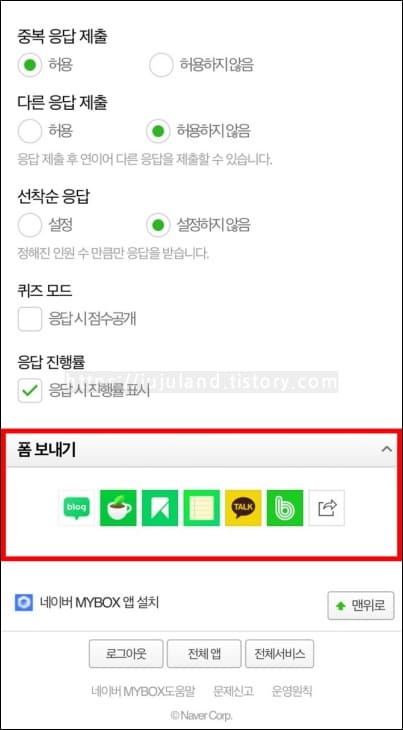
제작을 완료한 후에는 파일을 저장한 다음 [미리보기] 화면을 통해 확인할 수 있으며 언제든 수정도 가능합니다. 또한 [폼 보내기] 버튼을 이용하여 해당 네이버 폼 설문조사 링크를 복사하고 타인에게 전달하거나 온라인 상에 배포할 수도 있습니다.
응답 결과 보기
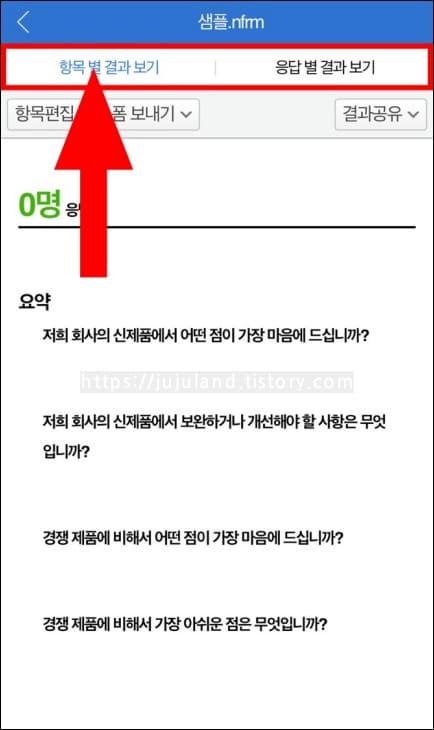
설문이 진행되거나, 종료된 후에는 항목별 또는 응답별 결과를 확인할 수 있습니다. 객관식의 경우 응답자가 많은 대답을 통계 형식으로 확인할 수 있고, 단답형이나 서숧형은 기술된 내용을 각각 또는 함께 읽어볼 수 있습니다. 응답 결과는 엑셀 데이터로 다운받아 2차 가공하거나 따로 보고서 등에 활용할 수도 있습니다.

오늘 소개해드린 것은 기본적인 설문지 만들기 방법입니다. 더 많은 네이버 폼 설문조사 만들기, 결과 확인하기 등의 내용은 네이버 오피스의 [사용안내] 매뉴얼 페이지를 참고하시기 바랍니다. 또한 설문조사 외에도 실생활에서 이용 가능한 무료 양식들이 제공되고 있으므로 다양하게 살펴보고 하나씩 사용해보는 것도 좋겠습니다.
관련 글 더보기
이지뷰어 다운로드, 사용법
오늘은 텍스트 및 이미지 파일을 편리하게 열어볼 수 있는 프로그램인 이지뷰어(Easy Viewer)를 소개하려 합니다. 전용 리더기가 없더라도 이지뷰어 다운로드만 해두면 PC나 모바일 등에서도 다양
jujuland.tistory.com
세모네모 라벨 프로그램 다운로드, 사용법
원본 문서파일, 물류 관리를 위해 그리고 보다 깔끔하고 각잡힌 살림을 위해 라벨은 생활에서 다양하게 사용됩니다. 오늘은 상대적으로 인지도는 낮지만 고정 이용층이 분명하고 국내에서 제작
jujuland.tistory.com
그림판 3D 다운로드, 사용법
간단하게 빈 캔버스에 메모를 하거나 그림을 그려 넣을 때, 윈도우 기본 프로그램인 그림판이 무척 유용합니다. 윈도우 10에는 보다 업그레이드 된 그림판 3D가 기본으로 제공되고 있는데 낯설어
jujuland.tistory.com
'ONLINE' 카테고리의 다른 글
| CrossWebEX 재설치 및 삭제 방법 (0) | 2023.06.30 |
|---|---|
| 지포스 나우 가입 방법, 멤버십 혜택 (0) | 2023.05.03 |
| 이지뷰어 다운로드, 사용법 (0) | 2022.10.27 |
| 에디트 플러스 다운로드, 사용법 (0) | 2022.07.28 |
| 세모네모 라벨 프로그램 다운로드, 사용법 (0) | 2022.07.13 |









